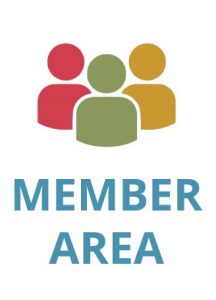New Way to Convert PDF to Word with High-Quality Graphics: Key is Knowing PDF Type
Excerpt: Transfer graphics as vector formats for editability and crystal-clear display at any size. Use this two-step process to convert PDF to Word for the highest-quality results.
About the author: Jean Haney is the co-founder and president of Visual Integrity, long-standing specialists in PDF and vector graphics technologies. With more than 35 years of software industry experience and a fascination … Read more

Contents
Solutions are abundant for converting PDF documents to Microsoft Word. However, they all transfer graphics as bitmap images that lose quality when enlarged, and the images can not be easily modified. Read on to learn ways to preserve the editability and scalability of the graphics in any computer-generated PDF file. These tips are ideal for documents with logos, drawings, infographics, and diagrams. The resulting graphics are resolution-independent and look great on any size display. Plus, they are usually smaller, which improves load time. Changing layers, objects, text, colors, and line weights is a powerful and often-needed capability. The recommendations in this article do not work for scanned PDF files.
We recommend a parallel process to optimize or change the graphics in your PDF files when converting them to Word or any other Office application. For example, suppose you want guaranteed clear, sharp graphics which you can modify, convert the document and its pictures separately. The extra step spent transforming the graphics will pay off in quality and reader experience.
Unfortunately, no PDF to Word converter does justice to the illustrations in a PDF. Graphics make the document more complex and thus more challenging to convert well. Graphics quality is traded-off for improved text flow, spacing, and kerning. But for readers, the pictures are what tell the story best. So don’t compromise on your graphics when converting your PDFs to Word.
Use a 2-Step Process to Convert PDF to Word to Preserve Graphics Quality
- Convert the PDF to Word using the document conversion tool you choose. There are many excellent ones. This will transfer text streams and bitmap images as well as any page formatting like columns.
- Convert the PDF to SVG ignoring bitmap images since you have generated them already in the previous step. This process will identify and convert any vector graphics in your original document. Find their place in the converted document from Step 1 and insert them.
If you skip step 2 and do nothing about the graphics, you’ll get low-resolution bitmap images that can not be scaled or edited. However, if you use a graphics converter for Step 2, like pdf2picture, to convert the document into a vector format like WMF, EMF, and SVG, you’ll have reusable, scalable, high-quality graphics that you can modify with ease. With this hybrid solution, you’ll first use a PDF to Word document converter and then rerun the conversion with pdf2picture to SVG. This will ensure that all the graphics display optimally.
Learn how to tell the difference between vector and raster graphics
The key to converting PDF to Word is to know what type of PDF file you have. There are three types – vector, raster, and hybrid. The vector PDF is computer generated. When it’s magnified, everything remains sharp and clear. It’s resolution-independent and looks great on any size device.
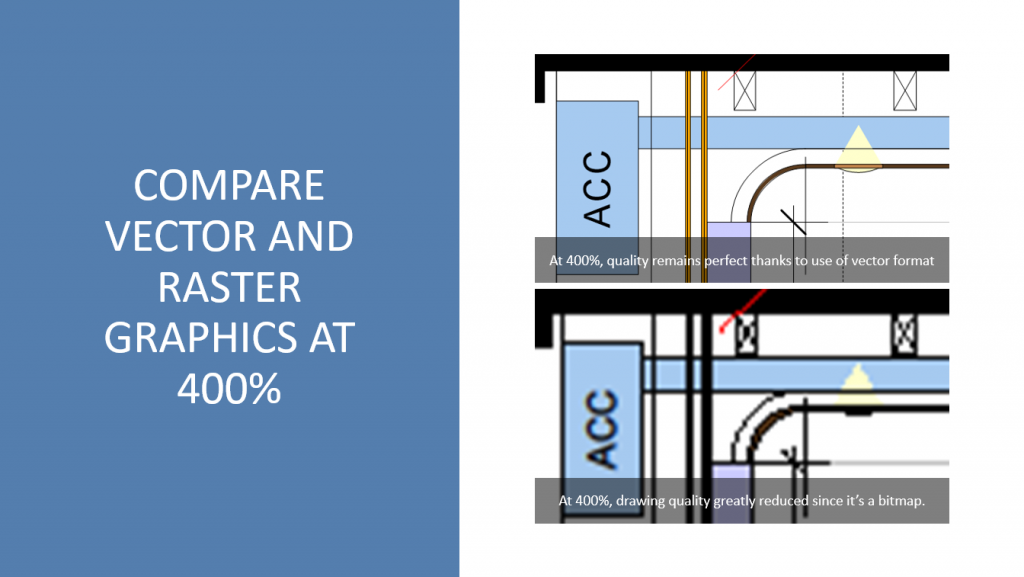
A raster PDF is a scanned document or other image wrapped up as a PDF for easy exchange and viewing. These PDFs lose clarity when magnified. You can spot a raster PDF by enlarging it to see if it gets pixelated or by clicking anywhere on it to see if it turns blue. This simple test quickly shows that it is a non-editable, non-searchable PDF. A hybrid PDF is a combination of vectors and rasters. These files may contain text, vector graphics, and bitmap images.
Summary
Even the most sophisticated PDF to Word converters reduce all graphics to raster images. When this happens, vector illustrations, drawings, diagrams, charts and logos lose their scalability and clarity. They are not editable at the object level. It’s well worth the time to use a two-step process to improve the quality of the graphics in your converted documents. You’ll significantly improve the quality of your final output by adding a PDF graphics converter to your tool box. For single file and batch conversions, consider purchasing a PDF graphics converter like PDF Fly. For one-time conversions, or to try out the process, head to ConvertPDF.Today where you can convert PDF pages into vector and raster formats for free.