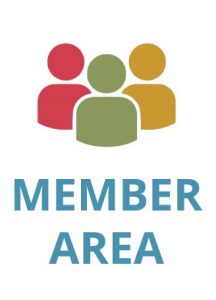Scan documents to FineReader PDF 15 with a mobile device
Excerpt: Meet Release 8—enhanced with new and improved features including a mobile integration, Redact feature with added option to remove sensitive information against a list of keywords and improved Digital Signature Support
About the author:

Contents
This month we have not one, but two updates in the FineReader family. In addition to Release 8 for FineReader PDF 15 for Windows, there is also the release of FineReader PDF for Mobile (formerly known as ABBYY FineScanner)—a new version of our document scanning and conversion application for iOS and Android devices.
How is FineReader PDF for Mobile related to FineReader PDF for Windows? Directly! FineReader PDF for Mobile sends captured documents in JPEG or PDF to FineReader PDF 15 for Windows for further processing. According to our research, 63% of mobile users transfer documents from a mobile device to a PC to continue working with or archiving such documents–and now FineReader offers a convenient way to do so.
[embedyt] https://www.youtube.com/watch?v=YKvyaelsH6A[/embedyt]
Click here to watch how to send scans from an Android device
Even if you don’t have a scanner, or you’re on the go, documents captured with FineReader Mobile are saved to a specified Google Drive folder, which then can be accessed by FineReader PDF on your Windows PC so that you can view, comment, edit, protect, redact, and convert them with optical character recognition (OCR). With a single setup, this connection of FineReader PDF between your mobile device and Windows PC provides you with a seamless way to capture documents with a mobile device.
By default, Google Drive is used as a medium between FineReader on mobile and on Windows, but with an iOS device users can also set up and designate other popular cloud storages (OneDrive or Dropbox).
Try ABBYY FineReader for Mobile yourself! Download the app from the App Store or Google Play. Also, learn more about FineReader PDF for Mobile and how it can integrate with its desktop counterpart in our article in the ABBYY Mobile blog.
Redact sensitive information against a list of keywords
In today’s world, data security is one of the highest priorities. To make searching and removing confidential information from PDF documents more effective, we added the ability to check a document against a list of keywords and phrases and remove all found occurrences to FineReader PDF 15.
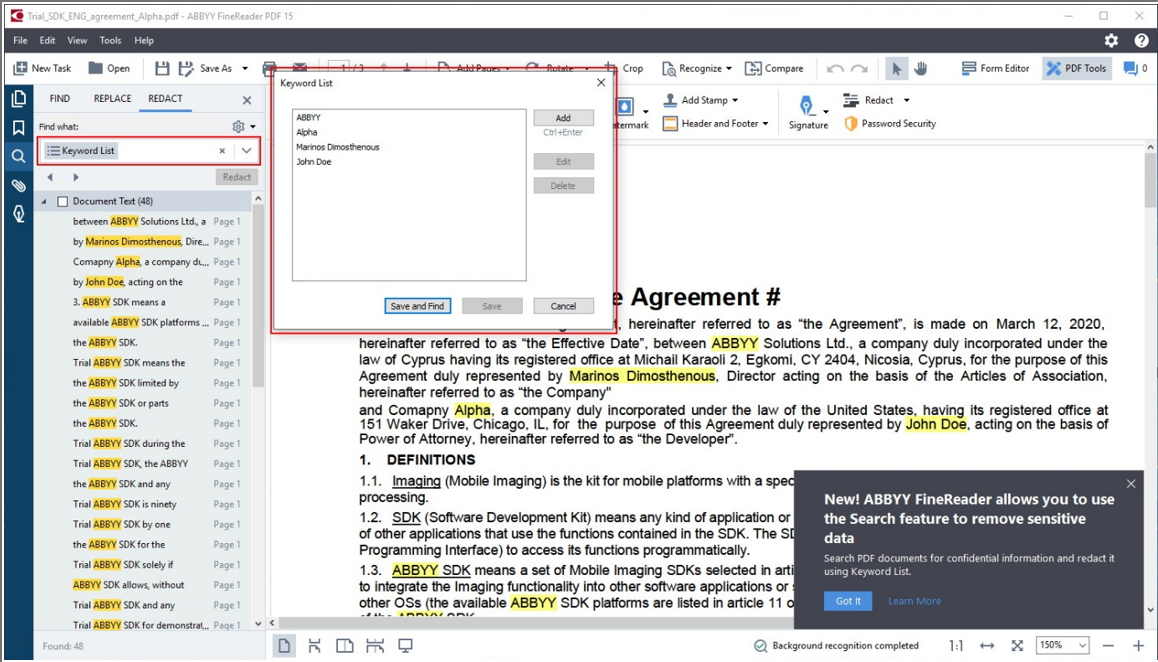
In Search tool, on the Redact tab, it is now possible to manage a list of keywords. You can add or delete keywords to the list, view, and apply it for redaction to a PDF document that you are working with.
DocuSign, LTV, PIN, SHA2, SHA3, and signature appearance customization
This update is about document and information protection again—well, that’s the reality of the modern world! Digital signatures are a part of life today, and in Release 8 we’ve made many improvements for using them.
- Validation of DocuSign and other LTV-type digital signatures is now fully supported.
- Digital signatures based on PIN-protected certificates are now supported and can be applied to PDF documents in FineReader PDF 15.
- SHA2 and SHA3 families of encryption algorithms are supported. Those are modern, highly reliable encryption algorithms widely used nowadays in digital certificates. FineReader PDF 15 now directly supports SHA256, SHA384, SHA512, and MD5 when applying digital signatures. If a signature based on a certificate with another encryption algorithm is being applied, FineReader applies SHA256 encryption
- Now it is possible to define which Time Stamp server is used to apply digital signatures. It is important for organizations that use their preferred, trusted time stamp servers.
- The Digital signature stamp, as it appears in the document, contains different information: timestamp, who applied the signature, reason, and so on. Not all that information is always needed there, or it may even be recommended to not show certain details in some cases. Now, you can make adjustments in FineReader quite flexibly.
- You can hide or reveal:
- Reason
- Location
- Contact
- Date
- Owner information
- Application version
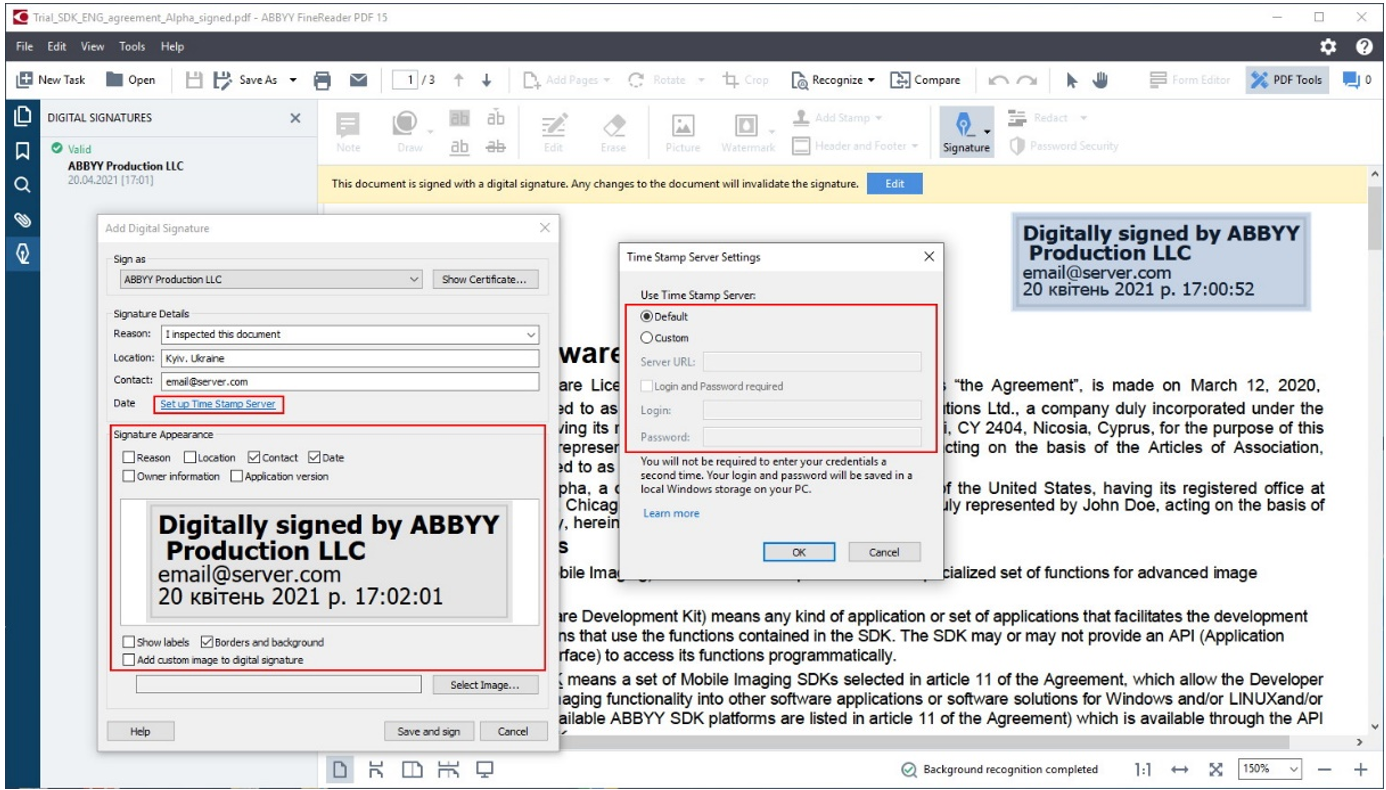
- Also, you can adjust the signature appearance: show or hide labels, borders, and background.
- To avoid making a signed document invalid by accidentally editing it, FineReader PDF 15 now requires an explicit confirmation from the user before editing of the document is allowed.
How to learn what is new in every FineReader PDF release
Follow our blog—subscribe by filling out the form on the right (or below if you’re reading this from your mobile device). Also, at any time you can consult the FineReader PDF 15 Change Log, where the full list of improvements and major bug fixes for every release are documented. To identify the release version you have, use the part #, which you can find in the product by going to the “Help”->”About” menu.
Remember to update your FineReader PDF 15 to Release 8: click Help->Check for Updates in the main menu.
- You can hide or reveal: