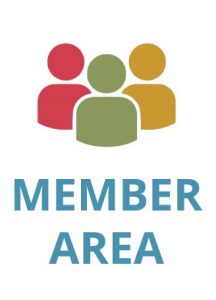FineReader PDF 15 Latest Updates with Release 9: create, convert, and compare documents directly from Microsoft® Office application
Excerpt: Release 9 of FineReader PDF 15 unveils integration with Microsoft® Office. Most popular functions are now easily accessible via a tab on the apps’ toolbars for creating PDFs conveniently from documents in Word, Excel, or PowerPoint, and from emails or attachments in Outlook without the need to leave the Office apps.
About the author: Please fill me!

Contents
- 1 FineReader PDF 15 Latest Updates with Release 9: create, convert, and compare documents directly from Microsoft® Office application
- 1.1 Convert emails, attachments, or a folder of emails to PDF in Microsoft® Outlook
- 1.2 Create and share PDFs in Microsoft® Word, Excel, or PowerPoint
- 1.3 Compare a document in Microsoft® Word to its copy in another format
- 1.4 Open a PDF, a scan, or a paper document in Microsoft® Word for editing
- 1.5 Support for written ligatures in PDF Editor
Convert emails, attachments, or a folder of emails to PDF in Microsoft® Outlook
With the Convert to PDF button, you can now save single or multiple emails as a PDF document. This way, you can conveniently keep whole threads of related emails as a single PDF and easily search through their text by using advanced PDF search capabilities provided by FineReader PDF. This also makes it much easier to read through or share when needed. If any emails include attachments, they are added to the PDF as well as attachments, in their original format.
If your emails are neatly sorted by folders, there’s one more useful FineReader PDF button for you in Outlook now: Create PDF from folder. It creates a PDF from all emails in a selected folder, keeping you from the need to select multiple emails manually.
If you only need to convert an email attachment to a PDF, click the Create PDF from attachments button. If there are multiple attachments, you can choose either to combine them into a single PDF document, or to create a separate PDF for each attachment.
The PDF features integrated into Outlook also support creating PDF/A and password-protected PDFs.
How to convert emails to PDF
When you’re working on a document in Word, a spreadsheet in Excel, or a slide deck in PowerPoint, you can easily save them as a PDF using the Create PDF button in the FineReader PDF 15 tab in the main toolbar of the app. Use the Preferences button to create PDF/A, PDF/UA, and to set password protections. There, you can also define which parts of the document to convert: all pages, ask to specify pages, selected area, etc. From Word and Excel, you can also directly share the created PDF by email: a new email message will be created automatically with the created PDF attached to it.
How to create a PDF from Microsoft® Word, Excel, or PowerPoint
Compare a document in Microsoft® Word to its copy in another format
Comparing a document you’re working on in Word with another copy in Word format as well is not a problem, but what if the other copy is a PDF or even an image of a document? We have you covered! Click on the Compare document with button, and your current Word document is automatically opened in FineReader PDF Compare Document window. To find the differences, all you need to do is open the other, PDF or scanned, copy in the other part of the window and click Find Differences —in a few moments, you’ll have all of the dissimilarities shown and listed on the screen.
How to compare a document in Word with a scanned copy
Open a PDF, a scan, or a paper document in Microsoft® Word for editing
When you need to convert a PDF, a document image, or even a paper document to Word for editing, you can now do that directly from Word. Just click on the Convert to Word or Scan to Word buttons on the FineReader PDF 15 tab in Word and the document will open there, fully editable. For paper documents, naturally, you need to have some kind of scanner available and installed. You can adjust the conversion options—such as document languages, document layout type, and more—before proceeding with the conversion itself.
How to open a PDF or a scan in Microsoft® Word
Support for written ligatures in PDF Editor
Another important improvement in FineReader PDF 15 Release 9 is the support for ligatures when editing PDFs directly in FineReader’s PDF Editor. A ligature is when two or more letters are joined as a single symbol when printed together. For example, in English it often happens with “ft”, “rn”, and others. Editing such letter combinations is now easy and efficient in any PDF with FineReader PDF 15.
How to learn what is new in every FineReader PDF release
Follow our blog—subscribe by filling out the form on the right (or below if you’re reading this from your mobile device). Also, at any time you can consult the FineReader PDF 15 Change Log, where the full list of improvements and major bug fixes for every release are documented. To identify the release version you have, use the part #, which you can find in the product by going to the “Help” → “About” menu.
Remember to update your FineReader PDF 15 to Release 9: click Help → Check for Updates… in the main menu.
Stay tuned for more news and interesting articles!